
Standard previews will usually do the job just as well, unless the work you’re doing is only minuscule in scale. A large number of presets, for example, can cause sluggish performance and (while you’d need a very large number to see any negative impact) clearing them out can help to improve how the app runs.Īdditionally, actions like rendering 1:1 previews often take a long time to create because they involve the processing of so much data. If changing your cache size doesn’t help to speed up Lightroom, there are a few other things you can do with the app itself to reduce slowdown. Accelerate Lightroom with proper settings It might seem surprising that Adobe sets such a (comparatively) low cache size, given that the average Lightroom user is likely to be working with thousands, tens of thousands, or even more images, but luckily this problem is very easy to fix. It goes without saying that the more photos you’re working with, the larger cache size you’ll need. The easiest and one of the most productive fixes you can do is upping the cache size: while the default cache size set by Lightroom ranges from 4 to 10 GB, many users see improvements by increasing this to somewhere between 50 and 70 GB. Good news is all of these could be solved, albeit with various degrees of difficulty.

The really good news is that most of the tips presented here aren’t all that technically demanding, so they’re easy enough for anyone to try. Fortunately, there are a number of things you can do to consistently speed up Lightroom.

That said, an average Mac user will inevitably notice Adobe Lightroom running slow from time to time.Īlthough a quick restart can sometimes be enough to get things back to normal, it’s likely that whatever process was responsible for making Lightroom slow will manifest again soon enough. Let’s be clear about something prior to diving in: managing, editing, and processing tens or hundreds of images at a time is never going to be a lightning-fast process. But to help you do it all by yourself, we’ve gathered our best ideas and solutions below.įeatures described in this article refer to the MacPaw site version of CleanMyMac X.
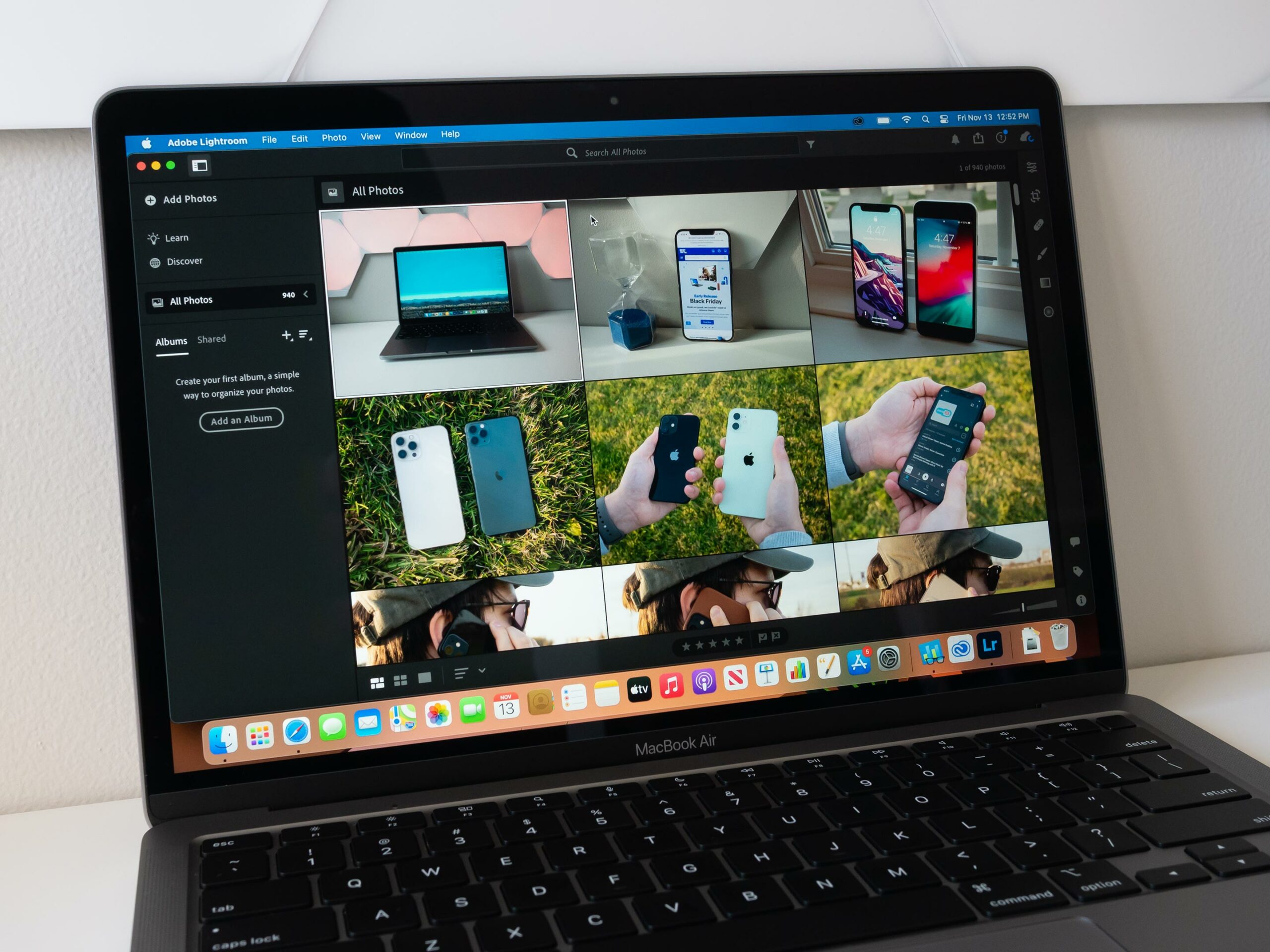
So here’s a tip for you: Download CleanMyMac to quickly solve some of the issues mentioned in this article.


 0 kommentar(er)
0 kommentar(er)
